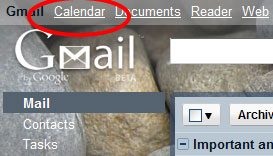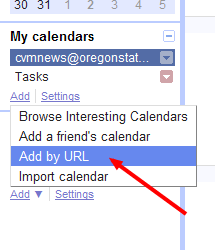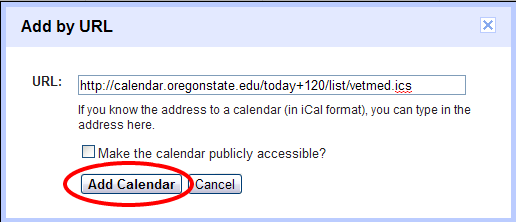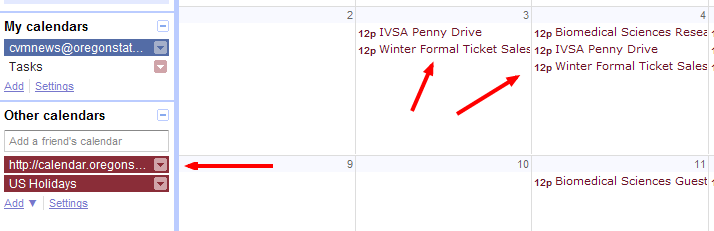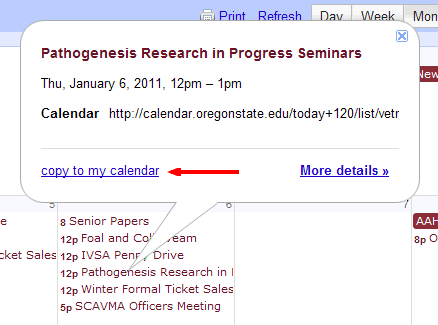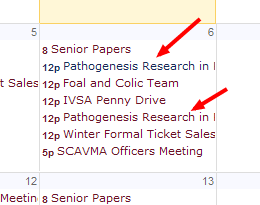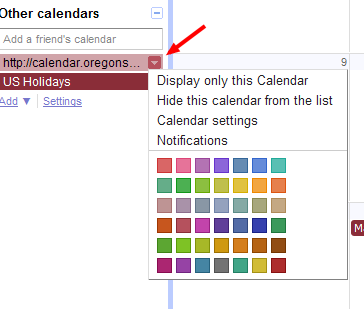The following directions will integrate the current day's events plus the following 120 days. Thus, even if an event 6 months into the future has been entered into the CVM Calendar, it will not be displayed in your Google calendar until 120 days prior to the event. This limit can be changed, but the more events your calendar lists, the slower your calendar will perform. If you need to look for events further than 120 days into the future, please visit the CVM calendar website. Reoccurring events such as Pet Food Sales and Student Organization meetings, will display past the 120 day limit.
1. Log into your Gmail account and click the Calendar link in the top left corner of your browser window.
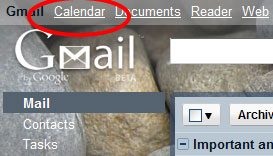
2. In the left hand column of your Google Calendar in the 'Other Calendars' section click the 'Add' link.

3. Select "Add by URL"
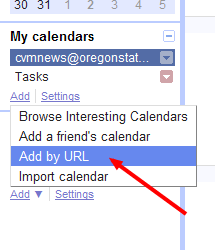
4. Copy/Paste this calendar address URL into the dialog box that appears after step 3:
http://calendar.oregonstate.edu/today+120/list/vetmed.ics
then click the 'Add Calendar' button.
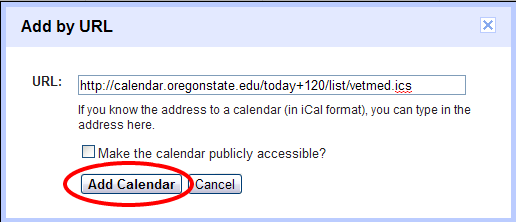
5. Events should now display in your calendar. The example image is from the 'month view'. Simply click the calendar's name in the left column to hide or display the calendar.
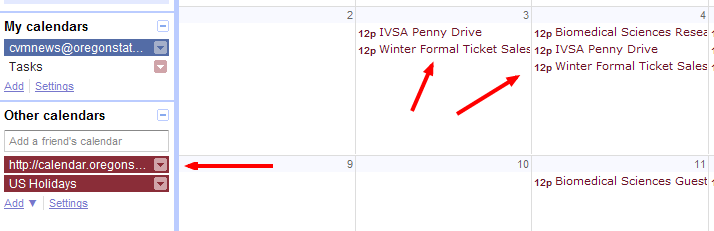
6. Adding an event from the CVM Calendar to your personal Google Calendar will allow that event to utilize any reminders (Email,SMS text or Pop-up) you have set in your personal calendar.
To add an event to your personal calendar:
select the 'Month' or 'Agenda' views
(other views don't offer 'copy to my calendar')
click the CVM event title,
then click 'copy to my calendar'.
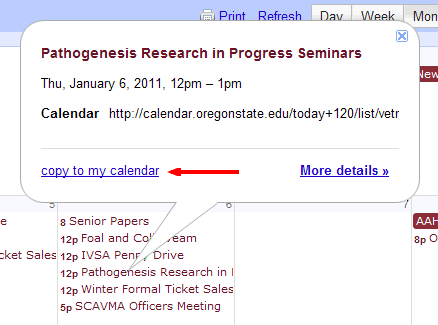
7. In the resulting screen, edit which reminders you want to use (the defaults for your presonal calendar will already be selected). Remember to then click the 'Save' button.

8. Unfortunatly the event will now be displayed twice. Once for each calendar.
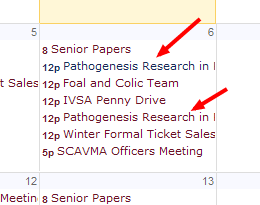
9. Making sure your calendars have distinct colors will help to easily determine which calendar is which, although in the 'Day', 'Week', and '4 Days' views the event colors are much easier to differentiate.
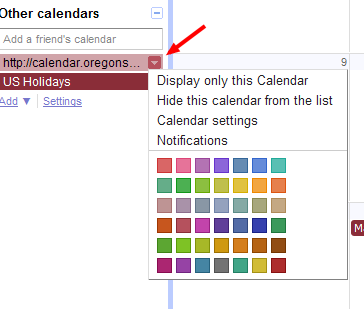
10. Congrats! You're finished. Now head back to the CVM Calendar Howto Page