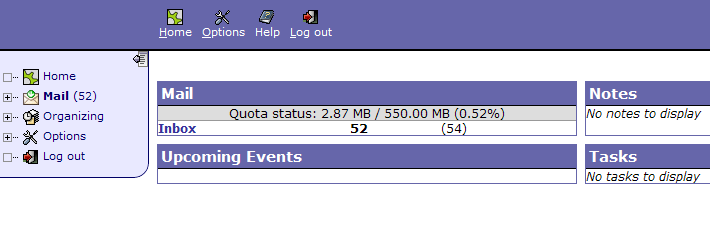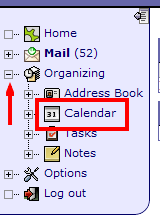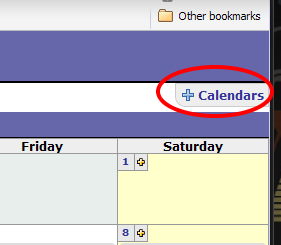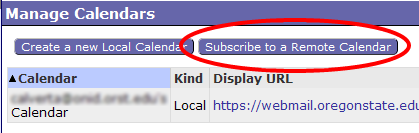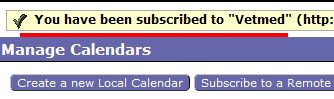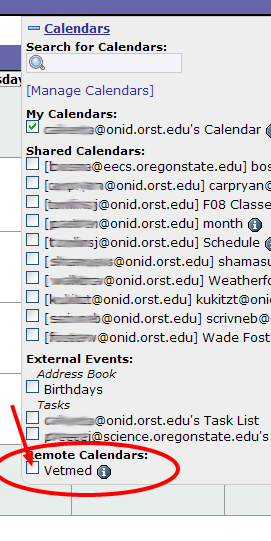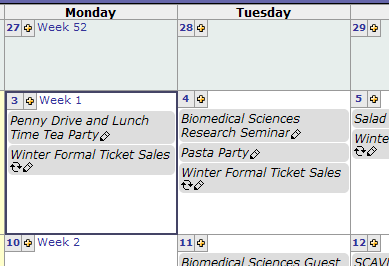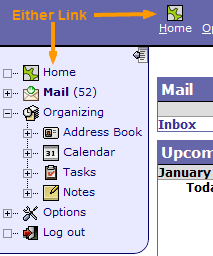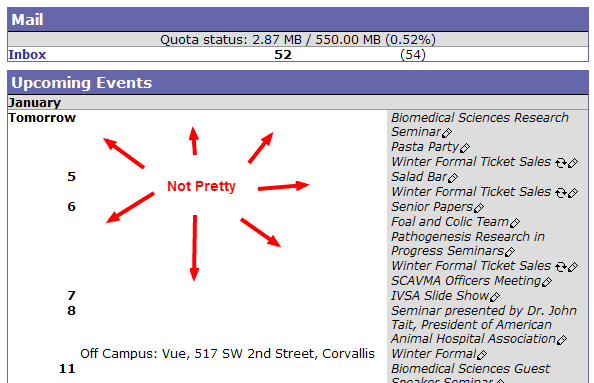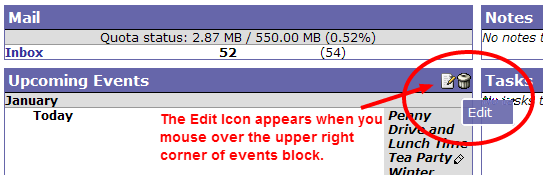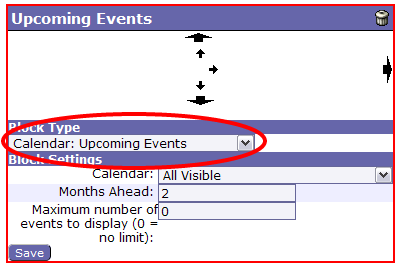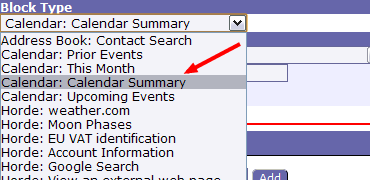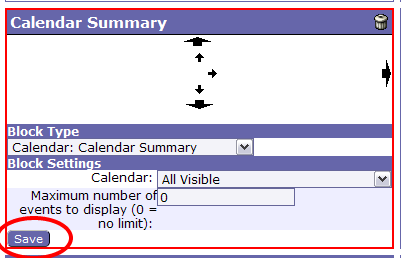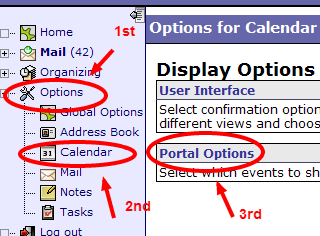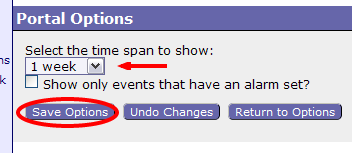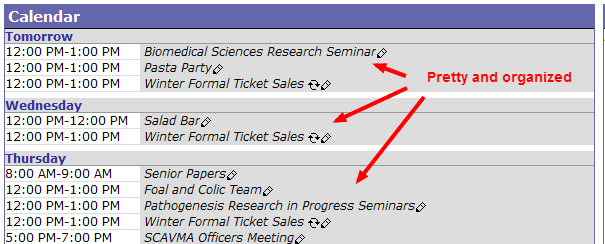The following directions will integrate the current day's events plus the following 120 days. Thus, even if an event 6 months into the future has been entered into the CVM Calendar, it will not be displayed in your ONID calendar until 120 days prior to the event. This limit can be changed, but the more events your calendar lists, the slower your calendar will perform. If you need to look for events further than 120 days into the future, please visit the CVM calendar website. Reoccurring events such as Pet Food Sales and Student Organization meetings, will display past the 120 day limit.
1. Login to https://webmail.oregonstate.edu/ with your ONID credentials.
2. Unless you have changed the default settings of ONID Webmail, the screen presented to you after you successfully log in should look similar to the image below.
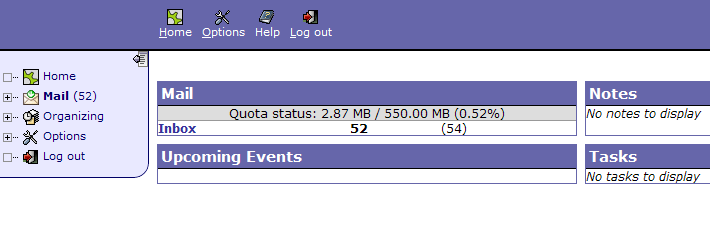
3. In the left hand navigation click 'Organizing' then 'Calendar'.
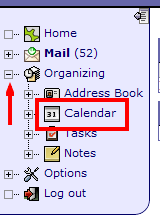
4. Click the '+ Calendars" located in the top right corner of the calendar view. This menu might already be expanded when you first enter the calendar view.
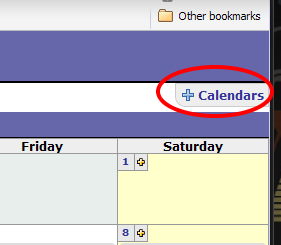
5. In the expanded menu, find and click on 'Manage Calendars'

6. Click on 'Subscribe to a Remote Calendar'
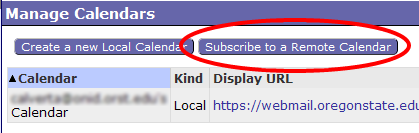
7. Fill in the name of the Calendar. Copy/Paste the full URL below into the URL field:
http://calendar.oregonstate.edu/today+120/list/vetmed.ics
Then click the 'Subscribe' button.

You should now see a confirmation notice that the calendar has been subscribed to.
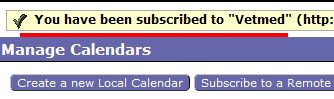
8. In order to display the Vetmed calendar you need to head back to the calendar menu from step 4 and check the box next to 'Remote Calendar' 'Vetmed'.
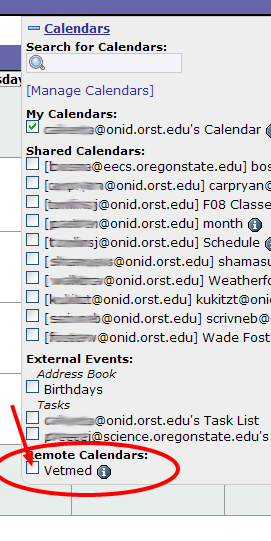
9. Vetmed Calendar Events should now display in your calendar. Below is from the 'Month' View. Unfortunately, there is no color differentiation between calendars.
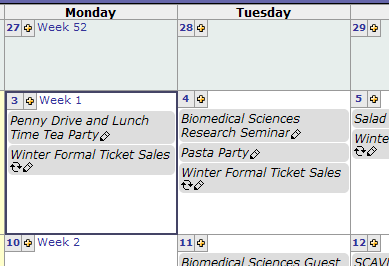
10. Now return to your Dashboard View by clicking either of the 'Home' links.
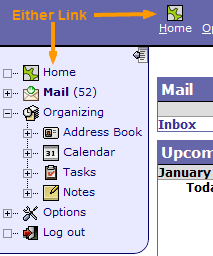
11. The default calendar view in the Dashboard is ugly and more difficult to read than it needs to be, but it can be fixed.
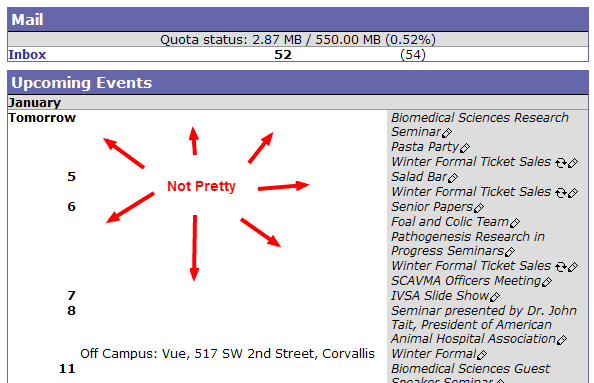
12. The block type needs to be changed from 'Upcoming Events' to 'Calendar Summary'. To begin, move your mouse pointer over the top right corner of the ugly events block. The 'Edit' and 'Remove' buttons will appear. Click the 'Edit' button.
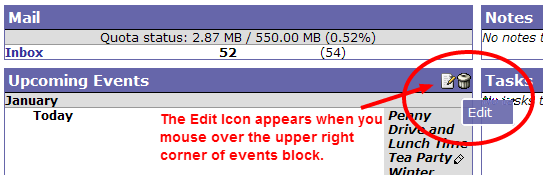
13. Find the 'Block Type' drop-down menu.
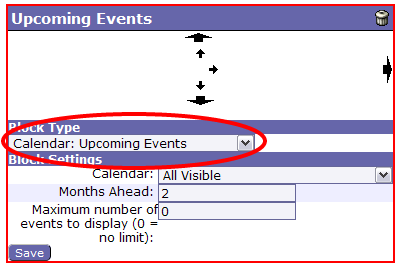
Select the 'Calendar: Calendar Summary' option:
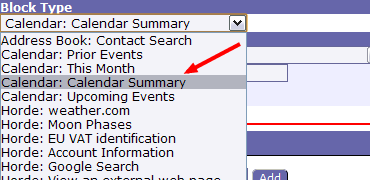
Click the 'Save' Button:
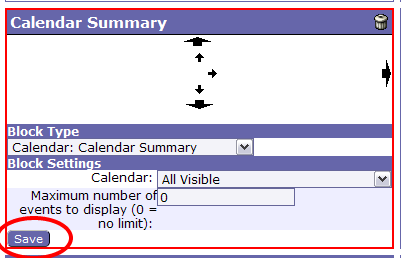
14. The Calendar list is now orderly, but will be showing 2 weeks worth of events which might be too many. To display only 1 week of events, start in the left hand navigation block and click 'Options' then 'Calendar' then 'Portal Options':
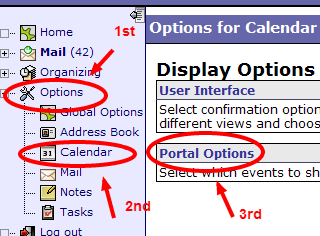
15. Select the 'Time Span' you would like to display from the drop-down menu, then click the 'Save Options' button:
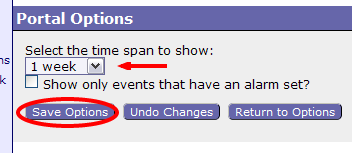
16. Return to your 'Home' view. Your list of Vetmed Calendar events should now be orderly and easy to scan when you first log into your ONID webmail.
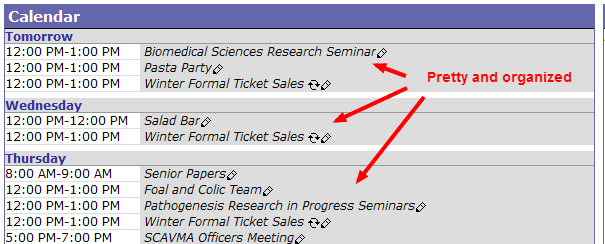
17. Congrats! You're finished. Now head back to the CVM Calendar Howto Page